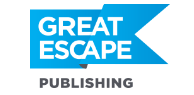When people start learning how to use a new program, they tend to stick with the basics. They want to figure out how things are done “properly” before getting stuck into shortcuts, tips, and tricks.
Sure, we have to learn how to drive with our hands in the “ten-and-two” position before cruising around one-handed.
But, what if I told you this is the hard way to go about starting a program like Lightroom? It’s actually easier to begin by engraining shortcuts into your workflow from the very start. By doing this, you will save vast amounts of time in the long run.
So with that in mind, here are the essential shortcuts you should use right from the start in Lightroom.
1. Undo and redo.
Backslash ( \ ) is one of the handiest buttons for those agonizing creatives who just can’t decide if an edit was worth it or not. When you’ve completed an action on your image, hit backslash and it will take the edit away, hit backslash again and it will re-apply the action.
Back and forth, back and forth, you can go as many times as you like to agonize over whether the image is better with or without your most recent edit.
2. Straighten your photos.
The control (Ctrl) key accesses a very handy ruler tool. Hold the button down, click and drag along your horizon (or any axis you desire to be the straight one) and this tool will automatically align the image for you.
If you’re using an Apple device, the command (⌘) key does the same thing.
3. Quick crop.
Hitting the “R” key quickly gets you into cropping mode.
4. Clear your view.
The “tab” key takes away the tabs, also known as panels, on either side of your image. The “T” key takes away the toolbar at the bottom.
Performing these two functions gives your image space to shine. You can zoom in with a much wider and longer field of view while still having access to the filmstrip.
5. Go full screen.
Tapping “F” gives a complete full-screen view of your image, allowing you to zoom in or out.
“Shift + tab” gives an almost full-screen view, allowing you to zoom in and out, but unlike “F,” it doesn’t disable the tool you’re using. So, you can keep working on your project in this almost-full-screen view.
6. Black and white.
Want to quickly check out how your image would look in black and white? Hit the “V” key. Hit it again to revert to normal color.
7. Reuse settings.
This shortcut will save you heaps of time if you’re working on a series of images shot in a controlled environment, such as a studio. Pressing Ctrl + Alt + V simultaneously applies the same settings that were used for the previous image. An immensely useful trick if you’re editing a group of images that were shot in the same lighting and with the same exposure, ISO, and aperture. For Apple, this shortcut is command (⌘) + option (⌥) + V.
This is not an exhaustive list of the available shortcuts but it is my pick of the most useful time-savers that even the absolute beginner should be using. These tricks will streamline your workflow and have you banging out perfectly processed images in no time at all.
By Lee Van Katwyk in Muscat, Oman