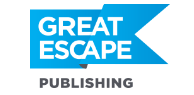Anybody opening Adobe Lightroom for the very first time will be taken aback by the multitude of options and windows they face. The good news is, this graphical user interface (GUI) is not as complicated as it first appears.
Some readers may be asking themselves, what even is a GUI? Well, simply put, the graphical user interface is a set of buttons that allow you to navigate a program and perform a task.
For instance, Facebook’s GUI includes the “home” button, a box to type and upload media into, tabs like “notifications,” and other such interactive options that help you to fulfill your social media desires.
Within Lightroom, the GUI is a little more complex. You have a lot more options to perform a wide range of varied tasks centered around the uploading, organization, and ultimate improvement of your images.
I will break Lightroom’s GUI down into the three main parts you need to know about.
Note: this article is based on Lightroom Classic, however, Lightroom CC’s GUI is similar but simpler.
1. Import: Bringing your photos from the computer or SD card into Lightroom
When you first open Lightroom, you will notice there are seven tabs along the top right corner, starting with the “library” tab. To import images, this first tab must be selected. Next, press the “import” button, which is near the bottom left.
The import button opens up a window that is broken down into three columns; on the left of this window we can select a folder to import from, the middle column displays the folder’s contents so you can select which individual images you want to import, and the right hand column has options for where you are importing to along with presets (such as uploading all the selected photos in black and white or using keywords to help organize the imports).
Once you’ve selected the images, decided where to upload them, and added any presets, click import in the bottom right hand corner.
2. Library: Selecting which photo you want to work with
Once you’ve imported your images, double-click on one of them. Now, the right hand column gives you information about that specific photo, including what camera it was taken on, captioning, dimensions, and the settings that were used during the shoot. This is a vitally important column for photographers who are trying out different ISO, aperture, and exposure settings, because it allows you to review which of these settings worked best for different scenarios.
Along the bottom of this library window, you will see the “filmstrip” which displays other photos you have imported, and allows you to easily switch between them.
3. Develop: Playing around with color and composition
Now in the top right hand corner of Lightroom, click on the “develop” tab. This tab takes you into the section of Lightroom where you can play around with your image attributes, like exposure (making the image lighter or darker), highlights (adding or minimizing the lightest areas of the image), and vibrance (the best tool for boosting color in your image). You’ll find all of these tools in that right hand column.
In the midsection of the right hand column, just below the histogram chart, there’s a row of useful tools that allow you to crop, reduce red eye, and brush specific areas of your image for targeted editing.
Once you’ve finished playing around with these editing options, click file, go down to “export” and choose where and how you want the final product saved.
And that’s the Lightroom graphical user interface at a glance.